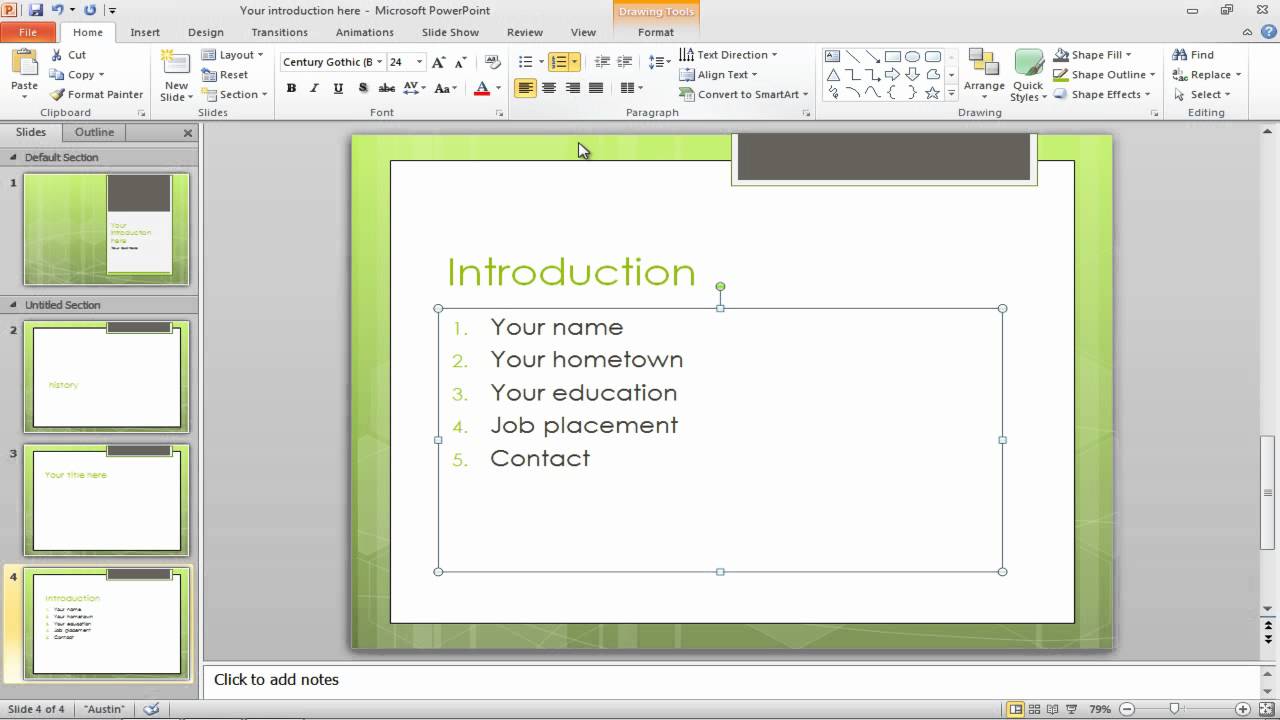
Bagian 1
Membuat Berkas PowerPoint Baru
- 1
Buka PowerPoint. Klik atau klik dua kali ikon aplikasi PowerPoint yang tampak seperti kotak berwarna oranye dengan huruf “P” berwarna putih. Setelah itu, halaman templat PowerPoint akan ditampilkan.
2
Tinjau pilihan templat yang tersedia. Telusuri halaman hingga Anda menemukan templat yang diinginkan.
- Templat-templat tersebut mencakup aspek-aspek seperti skema warna yang dapat dimodifikasi, fon, dan tampilan umum.
-
Pilih templat. Klik templat yang ingin digunakan. Setelah itu, jendela templat akan dibuka.
- Jika Anda tidak ingin menggunakan templat, klik opsi “Blank” di pojok kiri atas halaman dan lewati dua langkah berikutnya.
4
Pilih tema jika memungkinkan.Banyak templat yang menawarkan beragam skema warna atau tema berbeda yang ditandai oleh kotak-kotak berwarna di pojok kanan bawah jendela. Klik salah satu kotak tersebut untuk mengubah skema warna dan/atau tema templat.
- Lewati langkah ini jika templat yang terpilih tidak memiliki tema.
5
Klik Create. Tombol ini berada di pojok kanan bawah jendela. Setelah itu, templat akan terpilih dan berkas presentasi PowerPoint akan dibuat.
Bagian 2
Membuat Halaman Judul
1
Tentukan tampilan halaman judul presentasi Anda. Tidak seperti halaman-halaman lain pada presentasi, halaman judul tidak boleh memiliki konten-konten apa pun selain judul dan subjudul. Hal ini dianggap sebagai keharusan profesional saat membuat presentasi PowerPoint.
- Jika Anda diminta membuat presentasi PowerPoint dengan halaman judul yang lebih kompleks, abaikan langkah ini.
2
Tambahkan judul. Klik kotak teks besar yang berada di tengah halaman pertama, kemudian tikkan judul presentasi.
- Anda bisa mengubah fon dan ukuran teks yang digunakan pada tab “Home” di pita oranye yang ditampilkan di bagian atas jendela program.
3
Tambahkan subjudul. Klik kotak teks yang lebih kecil di bawah kotak judul, kemudian tikkan subjudul yang ingin digunakan.
- Anda juga bisa mengosongkan kotak tersebut jika mau.
4
Susun kembali kotak judul.Tempatkan kursor pada salah satu sudut kotak judul, kemudian klik dan seret kotak ke sekitar halaman untuk mengubah posisinya.
- Anda juga bisa mengeklik dan menyeret salah satu sudut kotak teks ke luar atau dalam untuk mengecilkan atau memperbesar ukuran kotak teks.
5
Klik tab Transitions. Tab ini berada di bagian atas jendela PowerPoint. Setelah itu, daftar efek transisi halaman akan ditampilkan di bagian atas halaman.
6
Pilih transisi untuk halaman judul.Klik transisi yang ingin digunakan untuk diterapkan pada halaman. Langkah ini mengakhiri proses pembuatan halaman judul. Sekarang, Anda bisa menambahkan halaman lain untuk konten utama presentasi.
- Tempatkan kursor pada opsi transisi untuk mendemonstrasikan tampilan transisi setelah disisipkan.
Bagian 3
Menambahkan Halaman Baru
1
Klik tab Insert. Tab ini berada di bagian atas jendela PowerPoint. Setelah itu, bilah peralatan baru akan ditampilkan di bagian atas jendela.
- Pada komputer Mac, klik tab“Home”. [1]
2
Klik tombol New Slide ▼.Tombol ini berada di ujung kiri bilah peralatan. Setelah itu, menu
drop-down akan ditampilkan.
- Pada komputer Mac, klik panah drop-down
di samping kanan ikon “New Slide” pada bilah peralatan.
- Klik kotak halaman salindia berwarna putih di atas opsi untuk memasukkan halaman teks baru pada presentasi.
3
Pilih jenis halaman. Pada menu
drop-down, klik salah satu opsi berikut untuk ditambahkan ke presentasi:
- “Title Slide” (halaman judul)
- “Title and Content” (halaman judul dan konten)
- “Section Header” (halaman judul segmen)
- “Two Content” (halaman dengan dua konten)
- “Comparison” (halaman dengan perbandingan konten)
- “Title Only” (halaman dengan judul saja)
- “Blank” (halaman kosong)
- “Content with Caption” (halaman dengan konten dan keterangannya)
- “Picture with Caption” (halaman dengan gambar dan keterangannya)
4
Tambahkan halaman-halaman lain yang dibutuhkan. Anda bisa menambahkan halaman sambil mengerjakan presentasi, tetapi dengan menambahkan beberapa halaman sejak awal, Anda bisa mendapatkan gambaran mengenai tata letak presentasi sambil menyelesaikannya.
5
Posisikan kembali halaman-halaman sesuai kebutuhan.Setelah memiliki lebih dari satu halaman pada presentasi PowerPoint, Anda bisa memindahkan halaman-halaman dengan mengeklik dan menyeret kotak pratinjau halaman ke atas atau bawah di kolom kiri jendela PowerPoint.
- Halaman judul tentu saja harus menjadi halaman pertama dalam presentasi. Ini artinya, halaman tersebut harus selalu berada di posisi teratas di kolom kiri jendela program.
Bagian 4
Menambahkan Konten ke Halaman
1
Pilih halaman. Pada kolom kiri pratinjau halaman, klik halaman yang ingin disunting. Setelah itu, halaman tersebut akan ditampilkan di jendela presentasi utama.
2
Carilah kotak teks. Jika memilih halaman yang memiliki kotak teks, Anda bisa menambahkan teks ke halaman tersebut.
- Lewati langkah ini dan dua langkah berikutnya jika halaman yang terpilih menggunakan templat yang tidak memiliki kotak teks.
3
Tambahkan teks ke halaman. Klik kotak teks, kemudian tikkan teks sesuai kebutuhan.
- Kotak teks pada PowerPoint secara otomatis akan mengatur format teks yang Anda masukkan (mis. menambahkan poin/bullet) berdasarkan konteks konten itu sendiri.
4
Sesuaikan format teks halaman.Jika perlu, pilih teks yang ingin diubah, klik
tab “
Home”, dan tinjau opsi format teks pada segmen "
Font" di bilah peralatan.
- Anda bisa mengubah fon teks yang terpilih dengan mengeklik nama fon yang digunakan saat ini dan mengeklik fon yang diinginkan.
- Jika Anda ingin mengubah ukuran teks, klik kotak drop-down bernomor dan pilih nomor yang lebih besar atau kecil, berdasarkan pilihan yang diinginkan (mis. memperbesar atau memperkecil tampilan teks).
- Anda juga bisa mengubah warna, menebalkan, memiringkan, menggarisbawahi teks, atau melakukan perubahan lain pada tahap ini.
5
Tambahkan foto ke halaman. Jika Anda ingin menambahkan foto ke halaman, klik tab “Insert”, kemudian klik “Pictures” pada bilah peralatan dan pilih foto yang diinginkan.
6
Sesuaikan kembali konten halaman. Seperti halnya pada halaman judul, Anda bisa memindahkan konten pada halaman dengan mengeklik dan menyeretnya.
- Foto dapat diperbesar atau diperkecil dengan mengeklik dan menyeret salah satu sudutnya ke arah dalam atau luar.
7
Ulangi langkah ini untuk setiap halaman presentasi. Setelah membuat setiap halaman untuk presentasi, Anda bisa beralih ke bagian berikutnya.
- Ingatlah untuk menjaga agar setiap halaman tetap rapi dan tidak memiliki banyak pengalih perhatian. Ada baiknya setiap halaman memiliki teks dengan 33 kata (atau kurang). [2]
Bagian 5
Menambahkan Transisi
1
Pilih halaman. Di kolom kiri jendela PowerPoint, klik halaman yang ingin disisipi transisi.
2
Klik tab Transitions. Tab ini berada di bagian atas jendela PowerPoint. Setelah itu, bilah peralatan “Transitions” akan ditampilkan di bagian atas jendela.
3
Tinjau pilihan transisi yang tersedia. Transisi membuat halaman dibuka dalam tampilan yang menarik pada saat Anda melakukan presentasi. Anda bisa melihat daftar transisi yang tersedia di bagian atas jendela.
4
Tampilkan pratinjau transisi. Klik transisi di bagian atas jendela untuk menyaksikannya pada salindia.
5
Pilih transisi yang ingin digunakan.Setelah menentukan transisi, klik opsi untuk memastikan transisi sudah terpilih. Setelah itu, halaman yang dibuka saat ini akan menggunakan transisi tersebut.
6
Tambahkan transisi ke konten halaman. Anda bisa menerapkan transisi pada bagian konten tertentu (mis. foto atau poin paragraf) dengan memilih konten, mengeklik
tab “
Animations” di bagian atas jendela, dan memilih transisi yang ingin digunakan.
- Konten halaman akan menampilkan animasi dalam urutan yang Anda tetapkan. Sebagai contoh, jika Anda menggunakan animasi pada foto di halaman, kemudian menggunakannya pada teks judul, animasi foto akan ditampilkan sebelum animasi judul.
Bagian 6
Menguji dan Menyimpan Presentasi
1
Tinjau presentasi PowerPoint yang baru dibuat. Setelah selesai menambahkan sisa konten presentasi, periksa setiap halaman untuk memastikan tidak ada konten yang belum ditambahkan.
2
Klik tab Slide Show. Tab ini berada di bagian atas jendela. Setelah itu, bilah alat “Slide Show” akan ditampilkan.
3
Klik From Beginning. Tombol ini berada di pojok kiri bilah peralatan. Sekarang, presentasi PowerPoint Anda akan dibuka dalam tampilan salindia (slideshow).
4
Buka setiap halaman pada salindia. Anda bisa menggunakan tombol panah kiri dan kanan untuk kembali atau maju ke halaman berikutnya pada presentasi.
- Jika Anda perlu keluar dari mode salindia, tekan tombol ⎋ Esc.
5
Buatlah perubahan yang diperlukan sebelum beralih ke langkah berikutnya. Setelah selesai menelusuri presentasi, tambahkan detail-detail yang terlupakan, hapus konten yang tidak diperlukan, dan lakukan perubahan lainnya.
6
Simpan presentasi PowerPoint.Presentasi akan disimpan sebagai berkas yang bisa dibuka di komputer Windows atau Mac yang memiliki program PowerPoint:
- Windows – Klik menu “File”, pilih “Save”, klik dua kali “This PC”, pilih lokasi penyimpanan berkas, masukkan nama presentasi, dan klik “Save”.
- Mac – Klik menu “File”, pilih “Save As...”, masukkan nama presentasi pada kolom "Save As", pilih lokasi penyimpanan dengan mengeklik kotak "Where" dan memilih folder yang diinginkan, dan klik “Save”.
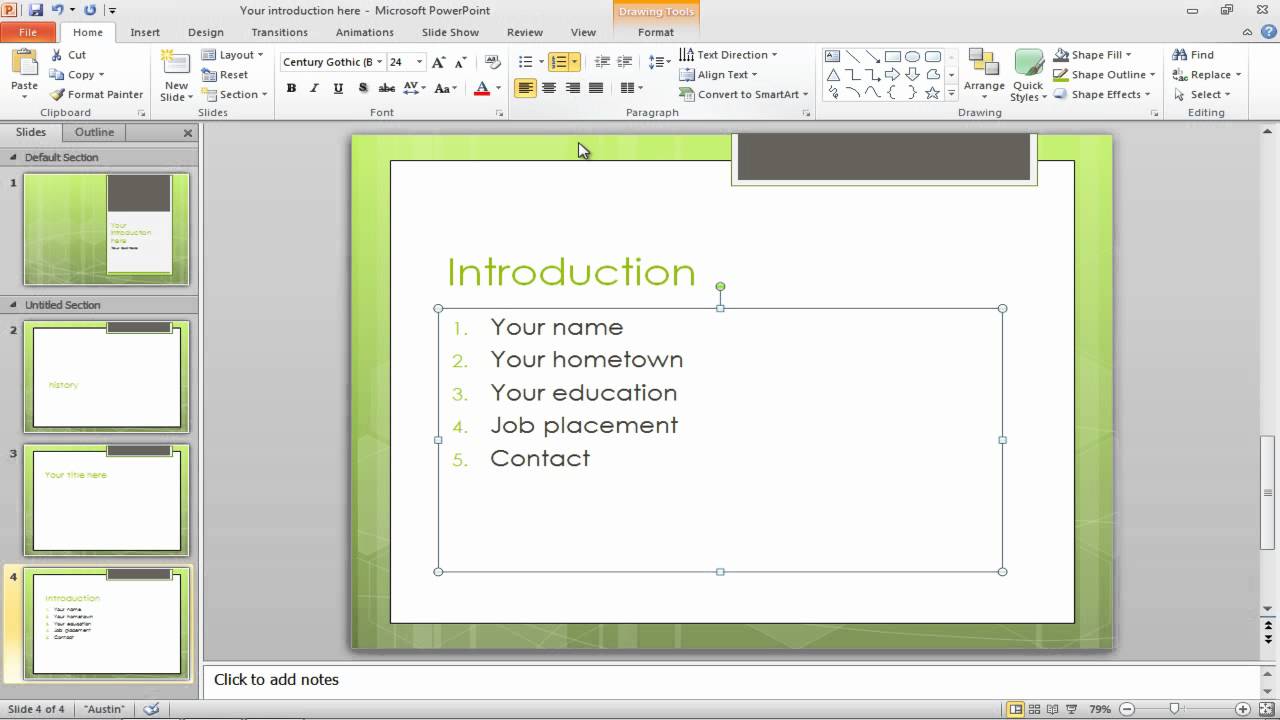

Komentar
Posting Komentar